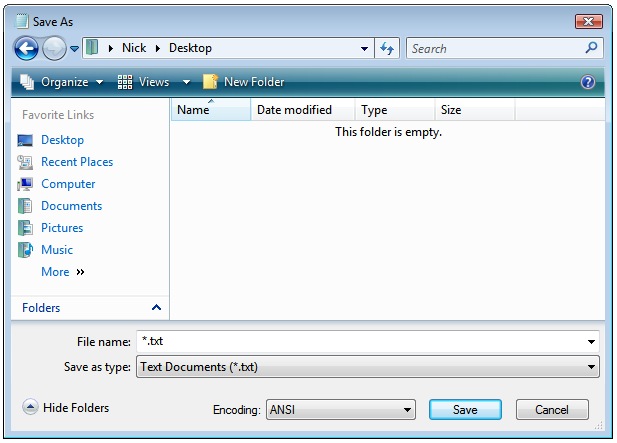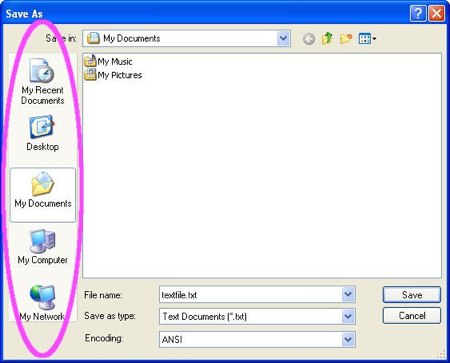
Tired of looking your folder when you download and save to your specific folder?
why the shortcut have the “recent docs” or “Network” button but you never use at all? = =”
here is the way to make your own shortcut
- Click Start and select Run. In the Run window enter gpedit.msc and click OK.
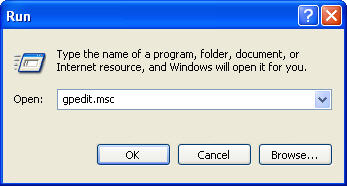
- The Group Policy editor will appear.
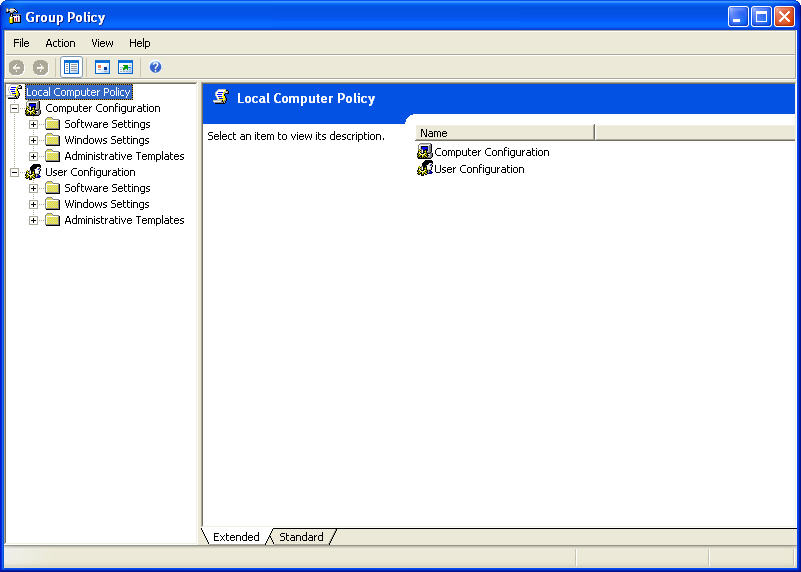
- In the left window select the + (plus sign) next to User Configuration to expand the list. Next select the plus sign next to Administrative Templates and then Windows Explorer. Finally, select the Common Open File Dialog entry.
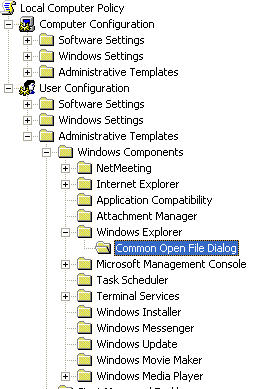
- Double-click the Items displayed in Places Bar entry in the main Group Policy window.
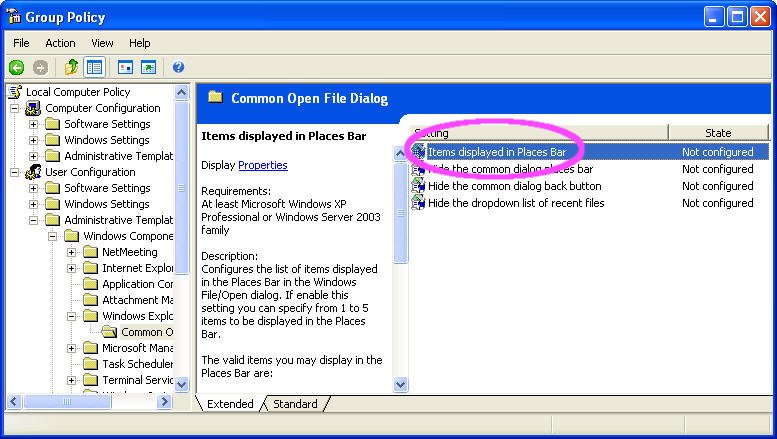
- The Items displayed in Places Bar Properties window will open.
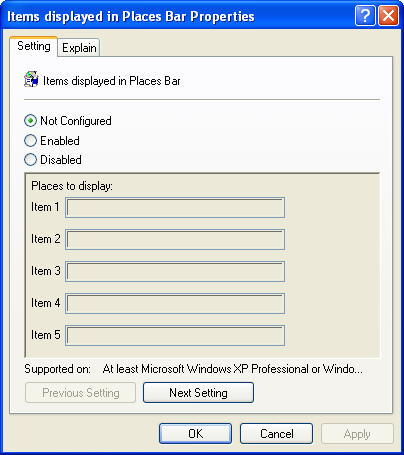
- Select Enabled and then enter in the locations you’d like to have displayed in the Save As dialog box. You need to enter the full path to the location for the shortcuts to work. For example, if you want to have a shortcut to your My Documents folder, enter in:
C:\Documents and Settings\Your User Name\My Documents\
Once you’ve entered in all the locations you’d like to appear in the Save As window, click Apply and then OK.
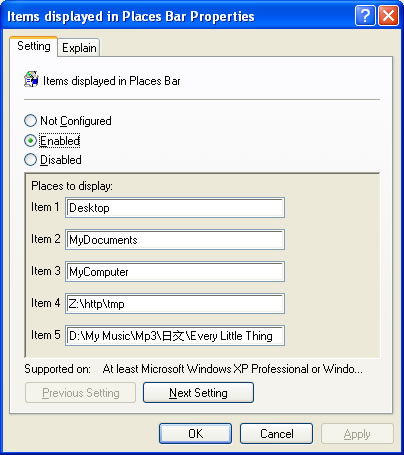
or you can use shortcut as it list here
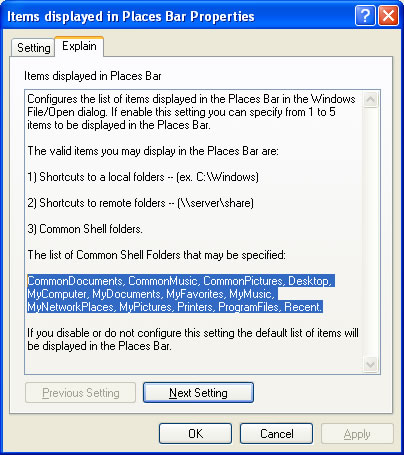
- Back in the Group Policy editor, you should see that the Items displayed in Places Bar is now Enabled. Close the Group Policy editor.

- Test it out by saving a file – you should now have the new shortcuts displayed.
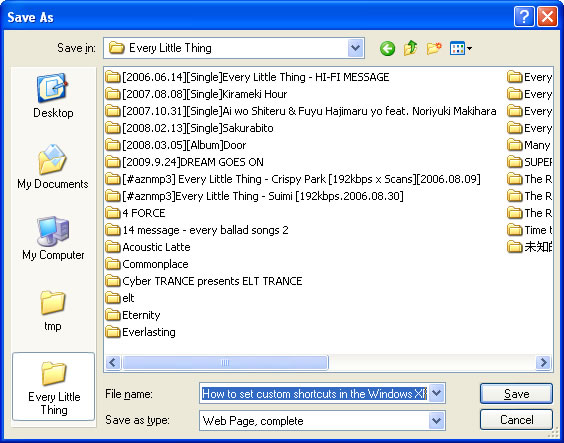
The same shortcuts will be used in the Open dialog box – not just the Save As box. - This will also work in Windows Vista (didn’t try on Windows 7 yet)